Visual Studio Online Monaco Code Editor Walk-through - Part 2
In
the part
1 of this series
you learned how to edit compiled websites using Visual Studio Online Monaco
Editor. Now in this part you will learn how to edit source code of website.
Read my previous post or at least first paragraph of that post.
I
repeat, Monaco is a new browser-based coding tool, it is a part of the Visual
Studio Online service and TFS, to complement its traditional desktop
development environment. The Monaco browser-based development tool will work
initially with Windows Azure websites, letting developers edit, build sites
from the web out of the box. And also supports version controlling with GitHub.
Editing Source Code of Azure Website
using Monaco Editor
In
order to edit source code we need to create two different Azure Websites. First
Azure Website will publish from source control (GitHub) and second Azure Website
will clone the GitHub source code to allow us editing with Monaco Editor.
Create First Azure Website that
publish from source control
Step 1: Source
Control Repository
Create
any web project in Visual Studio and push it to GitHub or any other source
control repositories (TFS, Dropbox, CodePlex etc.). I’m not going to talk about
how to create source control repositories, this is simple, many articles
available online. I’m going to use my one of the project up on GitHub.
Once
we have a source control repository, go to next step.
Step 2: ‘Custom
Create’ First Azure Website
Open
Azure portal and ‘Custom Create’ an Azure Website and remember to check to
select ‘Publish from source control’.
Go
to next window and select your source code repository, in the image given below
you can see I have selected GitHub.
After
selecting source code repository name go to next window where it will authorize
your GitHub account, you should be admin of that source code because Azure
Website is going to perform continuous deployment with GitHub that need admin
authentication. When you select GitHub as source control, you will see list of
all GitHub projects. Select one from drop down list which you want to continuous
publish to Azure Website.
Now,
hit ok. It will create a brand new website and also sync and enable continuous publish
from your GitHub project which you selected above. Whenever we do a new commit
and push from Visual Studio to GitHub (or from Monaco to GitHub, will see later),
you will see a new Deployment running on this page, image given below.
Please
note, sometimes it fails when any of the assembly (packages) mismatches with
the running framework, so make sure you are good to go.
Step 3: A Running
Website
And
here is a running website after successful deployment in above step.
Do
not turn ‘ON’ editing this azure website in “Visual Studio Online ‘Monaco’”,
because this is published project/website (aka compiled website) not complete source
code of website, if you enable it here you will again repeat what we learned
in part 1.
Now
let’s go ahead and create our second Azure Website, this will clone the GitHub
source code.
Second Azure Website will clone the
GitHub source code
Step 1: ‘Custom
Create’ Second Azure Website
Once
we have a project with synced and continuous deployment from GitHub repository.
We can go and create one more azure website which will allow us editing the
source code. So, let’s ‘Custom Create’ an Azure Website and do not select ‘Publish
from source control’, image given below.
You
will notice, we have used website URL with ‘-development’, this is just a friendly
name for our development website which contains source code and user/visitor
can’t access this site, you will see it in Step 6. So, we have two websites in
total. First one is production website and second one is development website.
Step 2: Enable
Website Editing in Monaco Editor
Now
in visualstudioonlinemonaco-development
website click on ‘CONFIGURE’ tab and you will find an option ‘Edit in Visual
Studio Online’, just click it to ‘ON’ and save the changes, and notice it is
still in Preview mode.
Once
you done, you will notice a new link ‘Edit in Visual Studio Online’ on
‘DASHBOARD’ tab.
Click
on that link, it will open a page on new browser tab, and you will see project
connected with Monaco editor. You will also notice a default page provided by
Azure Website.
So
we are in Visual Studio Online ‘Monaco’ editor, now we are good to go and clone
the GitHub project, given in next step.
Step 3: Clone from
GitHub
In
the left side menu you will find Git option, click it. This project is not yet
connected to any source control repository (if you remember, we have not
selected this in Step 1), so you will see following window.
Step 4: Copy git
URL from GitHub
Visit
your GitHub repository page and copy the git URL.
Once
you have git URL in the clipboard, you can proceed to next step.
Step 5: Paste
Repository Git URL to Clone from GitHub
Here
you need to paste that git URL and click to clone it, marked in image below.
You
can also clone this using web based console sitting left side, look at the
image given below. So this code is cloned and synced with GitHub source code. Also
notice how intellisense is working. Awesome.
After
quick processing you will see your project source code (not complied website
code) in the explorer, I marked that in above image.
So
we are all set to edit and build codes in the browser. This enables huge
possibilities, we can access this from any device you think. Super cool.
I
am going to continue the steps, and in each step we will explore something very
cool.
Step 6: What if we
try to access development website?
You
might ask a question here, what if someone try to access this http://visualstudioonlinemonaco-development.azurewebsites.net
website? Aaah! Look at this.
Step 7: How to edit
HTML/C# Code and build the solution and git push?
Just
select the code file you want to edit and in the right side you will see the
codes, just edit them and you are half done. After editing you are one step
back from browsing the website to check.
I
would like to recall following points again:
1.
In Step 5 we cloned our git repository with Azure Website ‘visualstudioonlinemonaco-development’.
2.
In Step 6 you seen we can’t access this website because this website is cloned and
synced with GitHub and it has all the codes.
3.
I mentioned, in Step 2 that on each commit/push from Visual Studio IDE, a new
deployment will occurs, similarly here with Monaco a new deployment will take
place on each commit and ‘git push’ command. This command will update GitHub
source code (because this Azure Website and GitHub sources are in sync) and then
GitHub will issue a new deployment to the production azure website.
Here
is what I have sketched for this.
In
case you want to see just 90 sec video on this, here it is.
I
hope you got the idea.
Step 8:
Intellisense Support
Unlike
Visual Studio IDE this Visual Studio Online Monaco Editor got several features,
intellisense support is one of them. White typing in console press ‘Ctrl+Space’
to bring the intellisense.
In
above image you can see how intellisense appeared for git commands.
Step 9: Self
closing tags
This
is also one of awesome feature. Unlike Visual Studio IDE it also support self-closing
of tags.
So,
there are many-many more features that we should know, this article is turning
very long so I will discuss more features in other post.
Hope
you like it. Thanks.
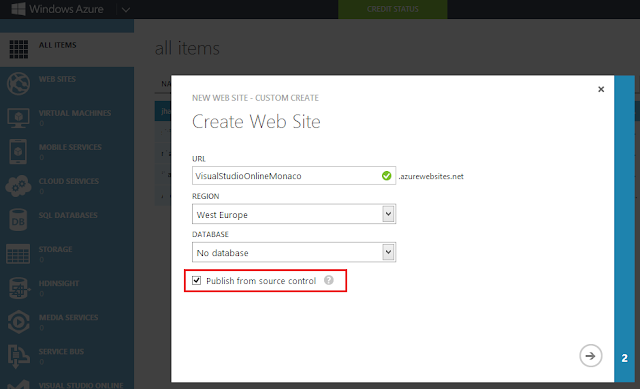

















Very cool blog post! You can also configure your development site to point to the root of your MVC app by specifying a virtual directory in the Windows Azure Site configure tab. This way you can see your changes during development.
ReplyDeleteMore details can be seen in this video:
http://channel9.msdn.com/Series/Visual-Studio-Online-Monaco/Getting-started-with-ASPNET
Thanks
Isidor Nikolic, developer at Microsoft - Monaco team