Working with Azure BLOB Storage in MVC
In
this post you will learn following things:
i)
Introduction to BLOB Storage
ii)
Installing the Azure SDK
iii)
Creating MVC Application (Web Role) to upload BLOBs (for example, images) and
delete BLOBs
iv)
Publishing to Windows Azure (Storage and Web Role)
Introduction to BLOB Storage
Windows
Azure provides various cloud enabled storage services, and BLOB is one of them. BLOB
stands for Binary Large Object which means unstructured data that typically
includes image, document, audio, video or other multimedia objects.
Now
a question arises here, why we use BLOB storage services in the Cloud? The
BLOB storage services provided by Windows Azure is manageable, scalable and
highly available data in the Cloud.
Installing the Azure SDK
In
order to develop Azure Could enabled applications you need to install its SDK.
There are various ways to download and install this SDK, either you can
download it from here http://www.windowsazure.com/en-us/downloads/ or the best way
using Visual Studio IDE is given here. Follow the steps.
Step 1
Open
Visual Studio and try to create a new Cloud based project. You will notice ‘Get
Windows Azure SDK..’ project template.
Step 2
When
you select above project template and click ok, you will get a Windows Azure
project in solution explorer as well as an html page that will take you to
download page.
Step 3
Once
you click on the ‘Download Windows Azure SDK for .NET’ button, it will take you
to another web page where you will find ‘install SDK’ link.
Step 4
When
you click on ‘install the SDK’ link, a ‘Web Platform Installer’ dialog will
come up asking you for the confirmation to install the required software.
Step 5
Once
you click on the ‘Install’ button in above dialog, it will take few minutes to
install the required software for your Visual Studio IDE. This is actually a
hassle-free way to install the Azure SDK, you don’t need to think about version
stuffs.
That’s
it, your IDE is now ready to create cloud enabled projects.
Creating MVC Application (Web Role) to upload BLOBs (images)
and delete BLOBs
Before
you start looking at steps, I would like to show you an 8 seconds video clip, so that you get the idea what we are going to build.
This
is just like a normal Web Forms or MVC Application, the only major difference is that
it is Web Role using MVC running on the Cloud that we can scale up and
down anytime to meet the requirements and much more.
Let’s
go step by step to build this application.
Step 1 - Creating
Projects
Once
you have installed the 'Azure SDK for .NET' you will be able to see ‘Windows
Azure Cloud Service’ project template.
Hit
ok in above dialog, and now you will be prompted to select roles. Select
ASP.NET MVC 4 Web Role, you could select any Worker Role, Queue etc (What are
web role, worker role, and queue? You will see it in just a bit.) but for the
sake of simple BLOB demo selecting ASP.NET MVC 4 Web Role will work. At the end
hit ok.
When
you hit ok in above dialog, it will ask you to select MVC Application template
which may be familiar to you. Select Internet Application and hit ok.
Here
are few common terms that you should quickly know, just quick definitions.
Web
Role
- Web roles in Windows Azure are special purpose, and provide a dedicated
Internet Information Services (IIS) web-server used for hosting front-end web
applications. You can quickly and easily deploy web applications to Web Roles
and then scale your Compute capabilities up or down to meet demand.
Worker
Role
- Worker roles are processes that can do some work. For example, automatically
compress uploaded images, do stuff whenever something changes in your database,
and get new messages from queue and process.
Queue - Queue is
something that contains set of message and all messages must be in queue.
Note:
Web Roles, Worker Roles and Queue are actually VMs.
Above
definitions may be not sufficient to make your point crystal clear but that’s
okay, you are not going to see them in this post, you just need to
understand Web Role here.
Step 2 -
Overviewing MVC (Web Role) Project and Windows Azure Project
Now
you will have two projects in solution explorer, here it is.
1.
MVC Project (MvcWebRole1) – this is just a regular MVC with Internet
Application template project, you will notice a new file WebRole.cs here.
This
file contains the entry point settings of MVC application. You need this file
when MVC running in the Cloud Service. The information written in this file executes
before the execution of Global.asax file. So, we use this file to configure
what to do before starting the web app (OnStart()) or what to do on stop
(OnStop()). Rest everything in the project will be familiar to you.
2.
Windows Azure Project (Windows Azure2) - this is actually our cloud
project. This file contains all the information required to run the application
(web role) on local development server and also to take it to the Cloud Services. Double
click to open ‘MvcWebRole1’ file.
In
the above image you can see all the sections Configuration, Settings,
Endpoints, Local Storage, Certificates, and Caching. Look at the ‘Settings’
section, here you can add Connection String (Storage Connection String) or
normal string name-type-value pairs. Currently you can see a value which points
Local Development Storage, we will modify this value before publishing the application
to the Cloud so that it maps the right storage account.
Step 3 - Adding Development
Connection String
Double
click to open ‘MvcWebRole1’ file and add a new setting by name
‘ImageStorageAccountConn’ and select type as ‘Connection String’ and then
follow the instruction given in image to select storage to store blobs on Azure
storage emulator. Remember, before publishing the application up on the Cloud
this needs to be modify.
At
the end hit ok. Now you will have a setting name ‘ImageStorageAccountConn’ with
value ‘UseDevelopmentStorage=true’.
Step 4 - Blob
Storage Service
In
order to call the storage account and create the container you need a class in
MVC Project. Add a class ‘BlobStorageService.cs’ and a method
‘GetCloudBlobContainer()’ of type CloudBlobContainer as given in the image (click to enlarge image).
You
need to import couple of namespace here, so make sure you have all. Now, let’s
understand the codes written in the method.
Line
Number 15, 16 - Connecting to storage account using Connection String we
created in step 3 and then creating Cloud blob service client.
Line
Number 17 - In Cloud blob service client, we are looking for a container by
name ‘myimages’, what is container you will see it in just a bit.
Line
Number 18 to 21 - Using if block, checking is ‘myimage’ named container exist.
If not exist, create one and set all the required public access permissions.
Line
Number 22 - Finally, returning the blobContainer object that has everything
like account information, container information and appropriate permissions.
What
is Container? - In rough word, this is just like a folder on Cloud that will
contain our blobs.
Step 5 - Working on
ActionResult to Upload, Display and Delete Images
Once
you have storage account and container setup, you can go ahead and use them
inside controllers.
I
am going to add action methods inside Home controller. Here is the code that
will upload and display the images.
Look
at the line number 33, I’ve created the object of blob storage service class
(BlobStorageService). There are two Upload action results, first one will list
all the available blob’s URI in the container and return it on the view to
display, and second one is labeled with [HttpPost] so this will accept the
posted image file and upload it to blob container. At the end this will redirect
to same view page to make the recently uploaded image visible.
One more method we need to delete the BLOB. We need this with [HttpPost] label, here it is.
In
above code, you can see this is just a normal method that will accept Name as a
parameter and return string message. ‘Name’ is nothing but the URI of the image
(for example: http://127.0.0.1:10000/devstoreaccount1/myimages/scene.jpg) so in
order to know the actual name of the image (scene.jpg) we need to write
uri.LocalPath. Then, we will use this filename to get the reference of blob and
then delete it. At the end we will return string result ‘File Deleted.’.
Step 6 - Creating
View Page
In
above step we created all the required methods inside Home
controller. Now, let’s add a view page for Upload ActionResult and use
following code.
In
above code, look at the first block, here we have created a regular form using
Razor syntaxes with a file input and submit input control. In second block, we
are looping through the Model returned by the GET version of ‘Upload’ action
result. In the body of the loop attaching the Model item data (which is URI of
image) to image control and link control. Inside the link control, I’m making a
JS function call with URI parameter. Now, this JS function will call the method
‘DeleteImage’ with URI (which is, Name: item) as a parameter, then it will
redirect the browser to Home/Upload location and display the alert message
‘File Deleted.’.
Now,
we are all set to run the application and do all the stuff, upload image and
delete image.
That’s
all in building application. Now, let’s go ahead and push this application (web role) and blob
storage on the cloud.
Publishing to Windows Azure (Storage and Web Role)
Before
pushing Storage and MVC application (web role) on the Cloud, let’s look at
local development server and see what’s happening here.
When
you open Server Explorer, you will notice many Azure services are running.
In
above image, notice a ‘Windows Azure Storage’ service, if you expand it you
will find ‘Development’ server storage services. Inside ‘Development’ you will
find Blobs, Queues and Tables, if you expand Blobs you will find ‘myimages’
which is our container that we have created in “Step 4 - Blob Storage Service”.
If you right click on ‘myimages’ and click to select ‘View Blob Container’, it
will open a nice document based list of blobs (images). So, all these are
running on local development server.
In
the same way, if you look at running applications (maybe hidden, click little
icon on taskbar to open it) you will notice an Azure Storage Emulator is
running with all three services.
Now,
let’s go ahead and open Azure Portal and create an storage account and come
back here to modify/update the Connection String setting and then we will push
the application and blob storage on Cloud.
Step 1 - Create
Storage Account on Azure Portal
Let’s
go quickly on Windows Azure portal and quick create a storage account by name
‘blobstoragedemo’. Here is image.
Once
you create the storage account, you will see ‘Manage Access Keys’, let’s copy
‘Storage Account Name’ and ‘Primary Access Key’.
Step 2 - Modify
Connection String
Once
you have ‘Storage Account Name’ and ‘Primary Access Key’, you can open your
development application and modify the Connection String settings to point
Cloud Storage Account which is ‘blobstoragedemo’.
After
filling all the information displayed on the Azure portal, click ok at the end.
That’s it. Now this will store all the blobs in Storage Account which is on the
Cloud rather than on Azure emulator (on local machine).
Run
the application and try to upload any image here, before proceeding next step.
Step 3 - Connecting
to Azure Storage Account from Server Explorer
You
can check it in the Server explorer by adding the storage account and by
entering ‘Storage Account Name’ and ‘Primary Access Key’. Look at the image
given below.
In
above image, look in the Server Explorer you will see another storage account
which is connected to Cloud storage account. Also, look at the image that we
uploaded in above step, it is right there uploaded, you can see the URL of the
blob accessible by browsers.
Step 4 - Publishing
MVC Web Role Application
As
of now, we connected our application to Azure Storage on the Cloud. Only one
thing left here is publishing the MVC Application. Please note, this not just
MVC Application, it is more than that – ‘Cloud enabled application’, so
publishing it like regular ‘Azure Websites’ will not work. So, right click on
‘MvcWebRole1’ and select ‘Publish to Windows Azure’.
Once
you click on ‘Publish to Windows Azure’ you will be asked to select your
subscription, you can download it just by clicking on given link. Image given
below.
When
you downloaded the credentials, import it and click on next button. You will
get following dialog, here you can either pick ‘Cloud Service’ you been created
or create a new one. Let’s create a new one ‘BlobCloudService’, select location
and hit ok.
Leave
all the rest information as it is for now and click on next button and then
click to publish it. You will notice the deployment process in running in
Visual Studio.
Once
the deployment process finishes, you can browse it and try to upload images, it
will work smoothly, now everything in the Cloud.
Hope
this helps. Thanks.
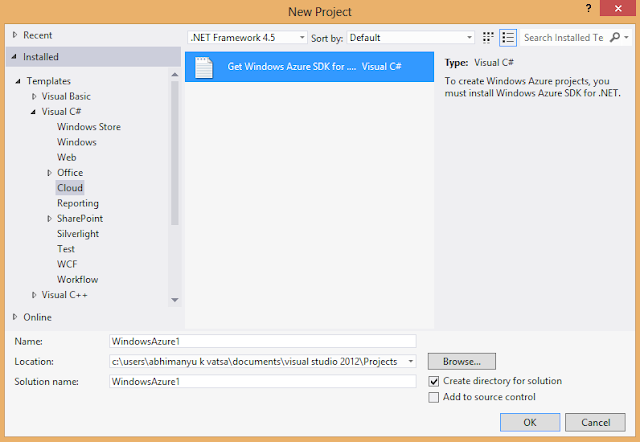



























Title:Upload Images to Azure storage Account Inserted Information Store to Database using MVC
ReplyDeleteHi,
TABLE:
ID Name ImageURL
1 aaa http://example/Blob/Images/1.jpg
At the time of inserting the data insert into sqlserver database along with Image Url like above example,The Image stored to Azure Storage account,
At the time of Uploading image automatically store data in database above formate(Example I am giving)Images are store in Azure storage account using MVC
In the same way Update,Delete,Display also
Can you give me this example code or give me any sample example for this
help me
I want to update at a time two or more images,
ReplyDeleteHow can i do?
Thank You
ReplyDeletepublic ActionResult Createnewcar(FormCollection collection, ProductsHondaofConyers2 p, HttpPostedFileBase[] MultipleFiles,TagTable tb)
ReplyDelete{
try
{
// TODO: Add insert logic here
var Tagid = collection["TagNo"];
var qry = (from c in db.ProductsHondaofConyers2s where c.TagNo ==Tagid select c).Count();
if (qry != 1)
{
foreach (var fileBase in MultipleFiles)
{
if (fileBase.ContentLength > 0)
{
Microsoft.WindowsAzure.StorageClient.CloudBlobContainer blobContainer = _myBlobStorageService.GetCloudBlobContainer();
CloudBlob blob = blobContainer.GetBlobReference(fileBase.FileName);
blob.UploadFromStream(fileBase.InputStream);
}
}
List blobs = new List();
foreach (var fileBase in MultipleFiles)
{
Microsoft.WindowsAzure.StorageClient.CloudBlobContainer blobContainer1 = _myBlobStorageService.GetCloudBlobContainer();
CloudBlob blob1 = blobContainer1.GetBlobReference(fileBase.FileName);
blobs.Add(blob1.Uri.ToString());
}
p.ProductImage = blobs.ElementAt(0).ToString();
p.ProductImage1 = blobs.ElementAt(1).ToString();
}
else
{
return RedirectToAction("EventCreationError");
}
}
catch
{
//return View();
return RedirectToAction("Createnewcar");
}
}
This is my code
It's working perfectly
I want to add one more condition in this code what is that one is
Inserted first time images inseted successfully,
At the time of 2nd time ,Suppose can i try to insert same name image display errormessage
How can i do this one plz help me
It is a great post, what you said is really helpful to me. I agree with you anymore. Also great blog here with all of the valuable information you have. Keep up the good work you are doing here. Thank you for sharing such a useful post.
ReplyDeleteThanks for time!
ReplyDeletehi
ReplyDeletei have the error "External component has thrown an exception." in BlobStorageService.cs file CloudStorageAccount storageAccount = CloudStorageAccount.Parse(RoleEnvironment.GetConfigurationSettingValue("ImageStorageAccountConn"));
please how to solve it
Great example, I followed and it worked. For those which are using the Azure Storage Emulator 2.2 and the Storage Client Library 3.0.0.0 or greater, you will see an exception "The value for one of the HTTP headers is not in the correct format", because both are incompatible. The quick fix, uninstall WindowsAzure.Storage 3+ install WindowsAzure.Storage/2.1.0.4, you will find it here: http://www.nuget.org/packages/WindowsAzure.Storage/2.1.0.4. Another workaround would be using Windows Azure Storage Emulator 2.2.1 Preview or hit directly to an Storage Account in the Cloud.
ReplyDeletetnks!!!!
ReplyDeleteVery helpful for my cloud service assignment thanks
ReplyDelete